本記事は、VoiceMeeter Bananaをこれから使い始めたい人のために、基本的な使い方についてわかりやすくまとめたガイドです。基本的な原理さえ理解できれば、自分なりの設定で自由に音を操れるようになるはずです。
VoiceMeeter Bananaとは?
VoiceMeeter Banana は、Windowsで動作する無料の仮想オーディオミキサーです。
これを使うと、次のようなことができるようになります。
- 複数のマイク・音声ソースをミックスできる
- 音を加工して配信・通話アプリに流せる
- 複数の出力先(スピーカー、ヘッドホンなど)を使い分けられる
尚、僕がもともと VoiceMeeter Bananaを使い始めた理由は、ギター練習や作曲・録音をするにあたり、Youtubeの動画を参照しながら、オーディオインターフェースを介したギターをモニタリングしながら、Guitar Proで楽譜を作成・編集し、同時にReaperで作曲を進める、ということを実現するためでした。VoiceMeeter Banana なしでは、音声の入出力が競合してなかなか同時再生ができなかったり、音声を扱うソフトがうまく音を拾えなかったりするのです。
それらを解決するプロ並みのオーディオ環境を、無料で手にすることができるのがVoiceMeeterです。
VoiceMeeter Bananaの画面・基本構成
まず、VoiceMeeter Banana の画面をざっくり見てみましょう。
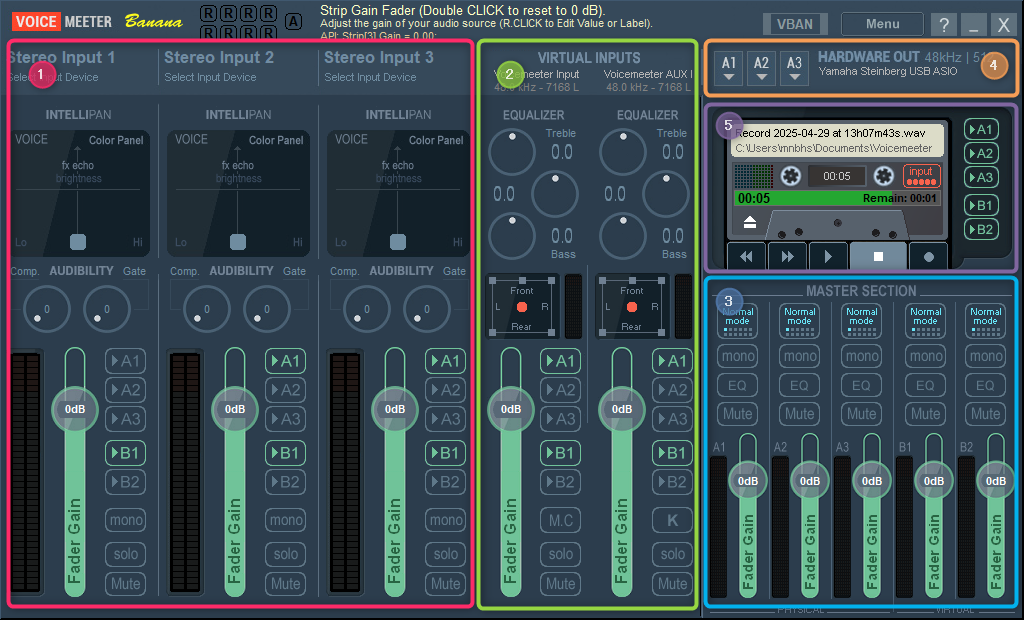
UIの構成は大きく分けて5つあります:
- ① Hardware Input:マイクや楽器など実際の入力デバイスを指定する場所。3つのチャンネルが用意されています。
- ② Virtual Input:PCの中の音(ブラウザ・ゲーム等)を扱う場所。2つのチャンネルが用意されています。
- ③ Master Section:出力用の音を扱う場所。3つの物理チャンネル(A1/A2/A3)と、2のバーチャルチャンネル(B1/B2)がコントロールできます。
- ④ Hardware Output:物理的な出力先(A1/A2/A3)を割り当てる場所(ヘッドフォンやスピーカー等)。
- ⑤ Recorder Section:録音、再生ができる簡易的なレコーダー機能。
VoiceMeeter Banana は、Inputを5チャンネル(Hardware x 3、Virtual x 2)とOutputを5チャンネル(Hardware x 3、Virtual x 2)を持つミキサーです。
① Hardware Input
ここにはマイクやギターなどの「実物の音源」を接続します。3つの Stereo Input を持ちます。
- Select input device:ここをクリックして実際に使うマイクや楽器(オーディオインターフェース)などの入力機器を選びます。
- INTELIPAN/AUDIBILITY:EQ / Comp / Gate:イコライザー、コンプレッサー、ノイズゲート、で音質を調整します。1
- ゲインスライダー:音の大きさ(入力音量)を調整します。
- A1/A2/A3/B1/B2 ボタン:出力先を選択します。
- mono / solo / Mute ボタン:入力された音を、モノラルに変換 / 単独の出力 / ミュートとします。
② Virtual Input
ここにはPCの中で再生される音(Spotify、YouTube、Zoomなど)が入ってきます。VoiceMeeter VAIO2と VoiceMeeter AUX の2つがあります。VoiceMeeter VAIO をメイン入力に、VoiceMeeter AUX をサブ入力として意識的に割り当てることで、音量操作や出力先を別にして操作することができます。
割り当ては、アプリ毎にWindowsの「設定」から、または各アプリメニュー内の「設定」から行います。
- [設定] → [システム] → [サウンド]
- [アプリの音量とデバイスの設定] を開く
- 各アプリの「出力」を選択:(例)
- Chrome(YouTube): VoiceMeeter Input(VAIO)
- Melissa:VoiceMeeter AUX Input(AUX)
VoiceMeeter Input と VoiceMeeter AUX それぞれで次のような操作UIを持ちます。
- EQUALIZER:3バンドイコライザー、PAN(左右の音のバランス)等の音質を調整します。3
- ゲインスライダー:音の大きさ(入力音量)を調整します。
- A1/A2/A3/B1/B2 ボタン:出力先を選択します。
- mono / solo / Mute ボタン:入力された音を、モノラルに変換 / 単独の出力 / ミュートとします。
③ Master Section(A1, A2, A3, B1, B2)
入力した音をどこに出すか=ルーティングの設定です。VoiceMeeter Bananaでは、音の出口が5つあります。以下のようなイメージをもって設定すると使いやすいでしょう。
- A1:スピーカーやヘッドフォン(物理) ― 自分の耳で聴く
- A2:サブスピーカー等(物理)― 録音用モニターなど
- A3:他の出力機器(物理)― 例:Bluetoothスピーカー
- B1:仮想出力1(VoiceMeeter Output)― OBS配信、録音など
- B2:仮想出力2(VoiceMeeter AUX Out)― ZoomやDiscordなど通話用
それぞれ、以下のような操作UIを持ちます。
- [Normal / Composite / MixDown / Center Only]切替スイッチ:特別な出力方法を選ぶためのスイッチ。4
- ゲインスライダー:音の大きさ(入力音量)を調整します。
- A1/A2/A3/B1/B2 ボタン:出力先を選択します。
- mono / EQ / Mute ボタン:入力された音を、モノラルに変換 / 音質調整5 / ミュートとします。
④ Hardware Output(A1, A2, A3)
ヘッドフォンやスピーカー等の物理的な出力先(A1/A2/A3)をここで割り当てます。画面右上の「A1」「A2」「A3」プルダウンメニューをクリックし、使用したいオーディオデバイスを選択することで設定ます。
選択肢としては、いくつかのオーディオドライバインターフェースが表示されます。以下にその違いについて簡単に説明します。
| ドライバ種類 | 特徴 | 用途 |
|---|---|---|
| WDM(WASAPI) | 新しい標準ドライバ。低遅延・高音質モードあり。 | 高音質再生、ゲーム、コミュニケーション、VoiceMeeterの中間ルーティング |
| KE | カーネルレベルで直接通信。さらに低遅延を目指せる。 | 極限の低遅延を求める場合、特定のハードウェア制御 |
| MME | 最も古い標準ドライバ。特別な設定不要。 | 一般的な音声再生 |
| ASIO | プロ向け。極めて低いレイテンシー。専用ドライバが必要。 | 音楽制作、プロフェッショナルなオーディオ処理 |
通常は、可能な限りASIOを試し、次にWASAPI、そしてKS、最後にMMEという優先順位で検討するのが一般的です。
⑤ Recorder Section
VoiceMeeter Banana には、録音、再生ができる簡易的なレコーダー機能が付いています。VoiceMeeter内でミックスされた最終的な出力(Master)をそのまま録音する仕組みです。
代表的な操作UIは下の通りです。
- 丸ボタン(REC): クリックで録音が開始されます。録音中にクリックすると一時停止、もう一度クリックで録音再開。
- 四角ボタン(STOP):録音を終了します。音声の再生時にクリックすると一時停止、もう一度クリックで再生終了。
- 三角ボタン(PLAY):録音されたファイルを再生します。
- ラベル(録音ファイル名表示):クリックすると再生ファイルを選択する画面になります。
- レベルメーター:録音される音声の音量をリアルタイムに表示します。
録音データは、VoiceMeeterのインストールフォルダ内の「Recorder」フォルダに自動的に保存されます。ファイル形式はWAV形式(高音質の非圧縮ファイル)です。
その他の設定について
VoiceMeeter Banana の自動起動
設定した音声のルーティングが常に実現されるよう、PCを立ち上げてすぐに VoiceMeeter Banana が起動するようにしておきましょう。
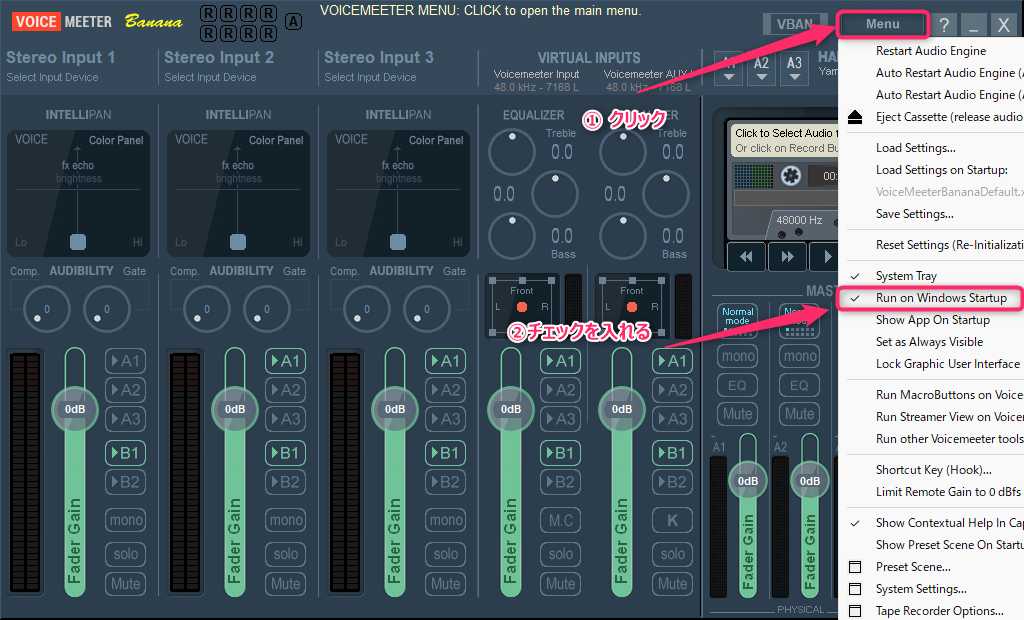
- MENU をクリック
- Run on Windows Startup にチェックを入れる。
クリックノイズ、ポップノイズ の解消設定
「プチプチ」音は、コンピューターの音声処理がリアルタイム再生に追いつかない場合に発生しやすいです。バッファサイズを大きくすることで、処理に余裕を持たせ、ノイズや途切れを軽減できます。ただし、サイズを大きくすると音声の遅延(レイテンシー)も増加するため、バランスの良い設定を見つけることが重要です。
- Voicemeeter Bananaのウィンドウ上部にある Menu をクリックします。
- System Settings / Options… を選択します。
- 設定ウィンドウが開くので、Buffering ASIO: の項目を探します。(ReaperでASIOを使っているので、この設定が重要です)
- 現在の設定値(例: 256 samples)より大きい値(例: 512 samples や 1024 samples)を選択します。
- 同様に、AG06を割り当てている HARDWARE OUT (A1) のドライバーの種類に応じて、Buffering WDM: や Buffering MME: の値も少し大きめに設定してみると良い場合があります。(例: 512 -> 768 や 1024)
- 設定ウィンドウを閉じます。変更を適用するために Menu > Restart Audio Engine を実行するか、Voicemeeter Bananaを再起動する必要があるかもしれません。
おわりに
以上、VoiceMeeter Banana の基本的な機能について説明をしてきました。
特にPCで音楽を聴いたり、演奏したり、録音したりする人にとって、音声の同時再生やアプリ間の連携が重要です。基本的な原理さえ理解できれば、「音を自分の思い通りにコントロールできる」ようになります。